不知道大家旅遊時有沒有寄明信片的小習慣呢?婆婆每到一個地方,總不忘寄一張給自己,比起購買收藏性的紀念品,我更喜歡收藏親手記錄自己遊跡、翻山越嶺漂洋到(托郵差叔叔的福XD)回到自己家的明信片啊!!
就在某年某月,婆婆在某網站看到,日本7-11可以自製自己的明信片(竟然/口\!!),也太太太特別了吧!!!
自己的明信片、自己拍的照片變成的明信片、自己拍的照片變成寄給朋友的明信片、自己拍的照片變成寄給朋友又可以寄回自己家的明信片(無限loop)……作為明信片控首席金牌會員(?)的婆婆,不馬上編到行程的首要任務怎麼行呢,哈哈哈……在剛過去的日本之旅,婆婆就試了這項日本7-11影印機神奇又偉大的功能啦!
首先,請找到一間(有影印機的)7-11便利店。(日本大部分7-11都有影印機,小型的店子除外)
![]()
對了,婆婆也在其他便利店嘗試過,店內即使有影印機也沒有自製明信片的功能喔!(但可以列印相片、信封)

然後找到一部影印機。(嗚嗚終於看到你了!)

剛開始的首頁。

選擇「Print」。

按「列印明信片」。
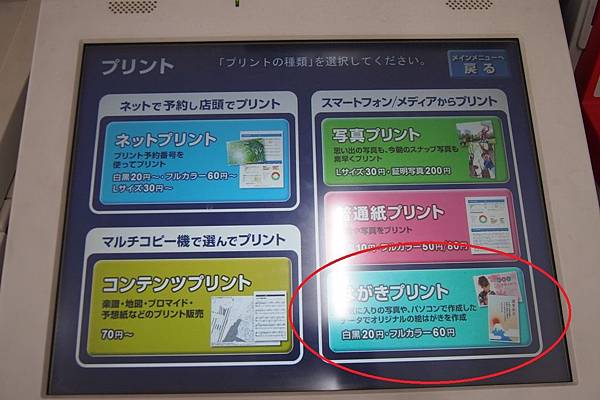
對了喔,跟大家說一下喔~~「列印明信片」的功能只有日語版面才有喔,中文和英文的版面是沒有的呢!(兩個
版面只有影印和打印相片兩項功能)
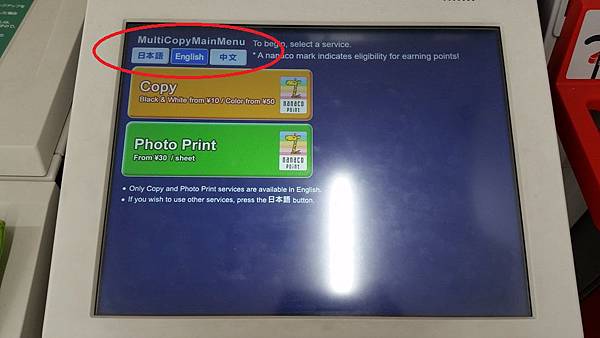
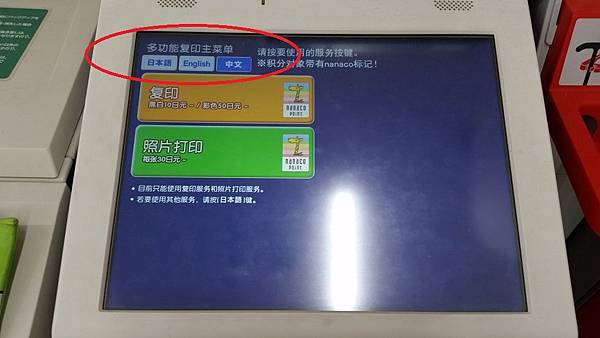
明信片的列印聲明,按「同意」。

簡單的翻譯一下:
Media(SD卡/MicroSD/USB/CD/DVD等)裡面的資料請預先備份;需自行負起因不當的事故而使影像遺失或破損的責任。
![]()
讀取資料中的時候千萬不要突然終止!!(有可能使資料遺失 及 影印機「死機(當機?)」)
![]()
需負上Media/資料遺失的責任。
![]()
根據不同Media有可能會使用不到。
![]()
印刷品和正本圖像會有色差的可能。
![]()
最後就是影印機內的資料,列印完畢後會刪除啦
![]()
***
按「同意」後選擇上方的「使用影印機內附用紙」。(大家要是喜歡自備用紙也是可以的,按下方,不過留意會有尺寸的規定喔)

選擇自己打算使用的Media。(婆婆大多使用相機拍照,所以選擇SD卡。)


使用Wi-Fi連接的話,需要先下載日本7-11便利店的App輔助喔(セブン−イレブン マルチコピー)
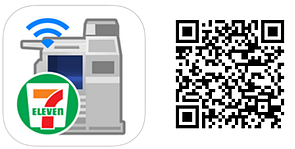
把手放在除靜電的小位置上去一下靜電,然後按「確認」。


按確認後,透明門會打開。而剛剛選擇了的裝置的位置會有綠燈閃爍。

插入SD卡。

![]()
選擇SD卡的朋友記得要把SD卡左方的Lock向下推鎖上喔!(使SD卡變成唯讀的狀態,裡面的內客便不能被改寫,可以防止裡面的資料損壞呢
![]()
)


然後按「確認」。
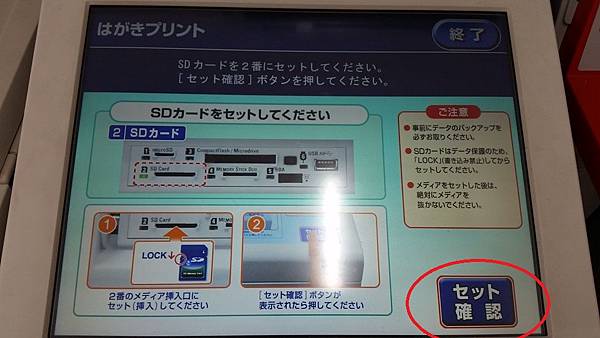
左邊藍色的是按原圖列印,如果圖片有需要放大縮小、轉換位置的則按右邊綠色。
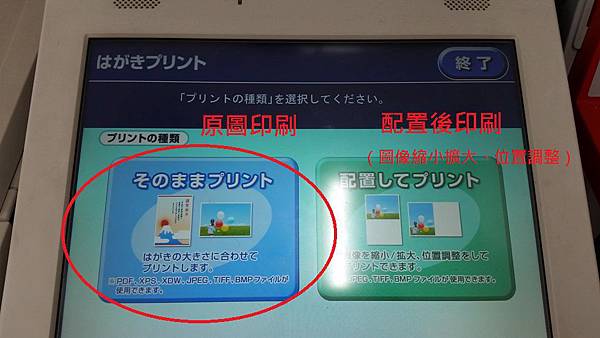
選擇文件夾。
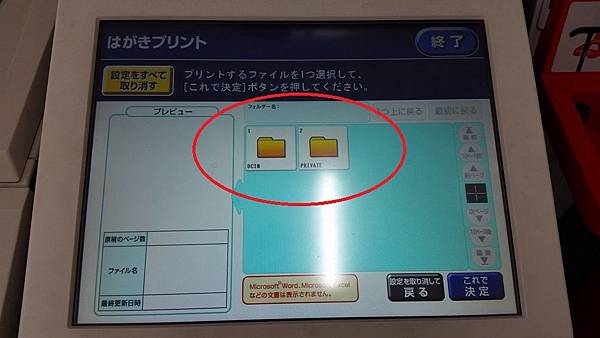
十分好用的功能鍵。

選好圖片後按「確認」。
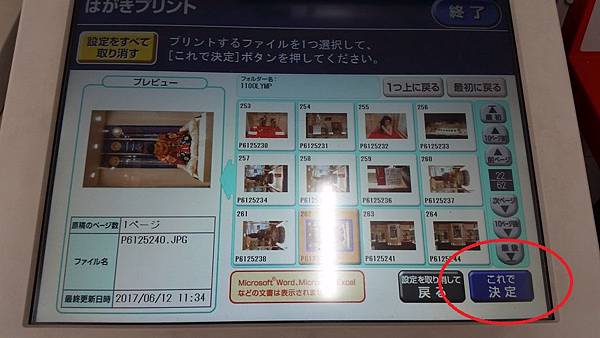
確認選取圖像。(如果有需要改變圖像的方向的話,要先回到「配置後印刷」(綠色按鈕)那頁喔!!)
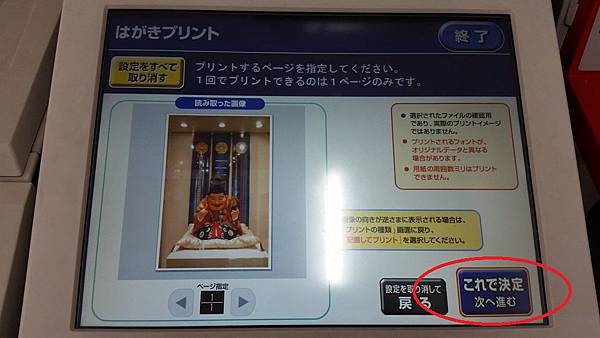
左邊:圖片色彩選擇
上.黑白(20円)
下.彩色選擇(60円)
右邊:需不需要把全圖比例縮小列印(就是類似加厚白邊的用途~~~)
上.不要
下.要(再加厚白邊)

按確認後會到達這個最最最重要步驟,選擇數量後,然後最重要的,付錢XDD

付滿足夠的金錢後才可以按下藍色的按鈕喔!
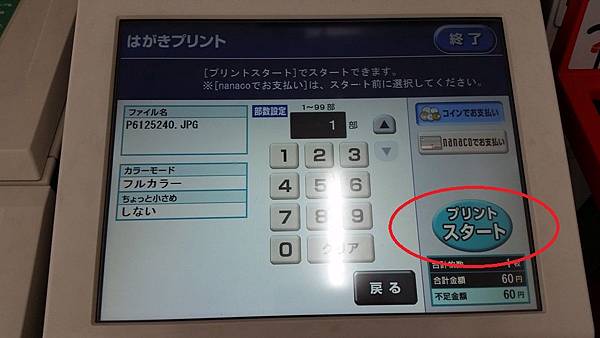
圖片處理中……
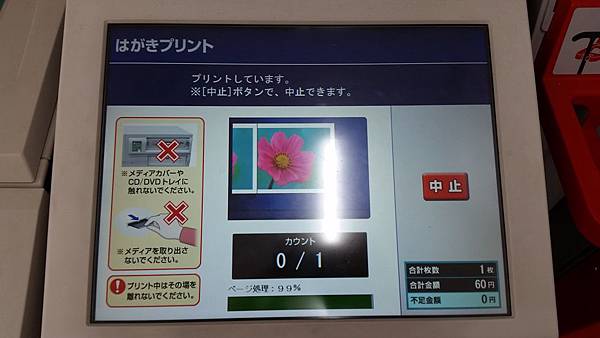
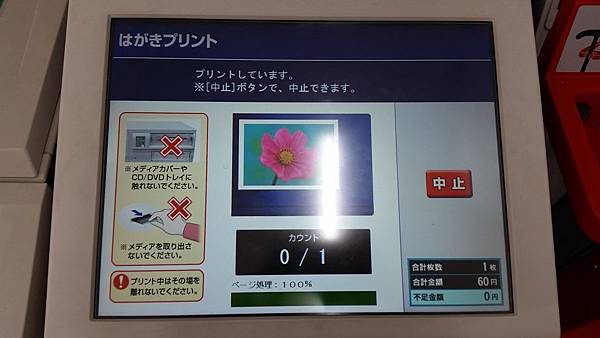
待到圖片生出來後,可以選擇「繼續列印」或是「取出Media」。

呼呼,成品真的生出來了呢!!(婆婆的孩子啊~~~自豪)

(由於婆婆還有其他圖片要印,因此按了左邊)
好了,這次真的完了~~~按右邊「取出Media」。
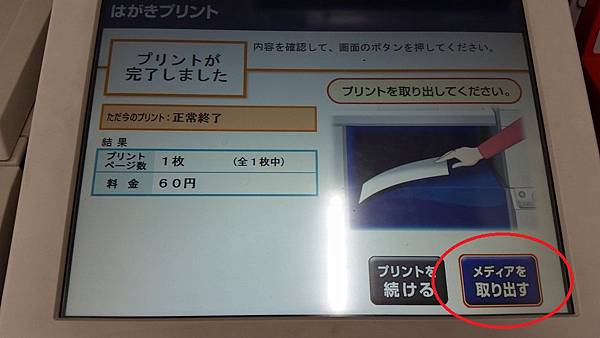
拔卡。
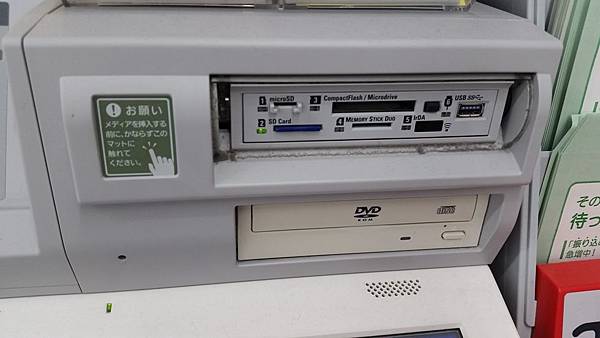
然後按「終了」。

選擇需不需要領收書(收據)。


大家是不是以為拿穩SD卡便完成任務呢?當然不止喔喔喔~~~大家臨離開前,記得還要檢查一次有沒有留下剛出生的鳥寶寶啊~~~

拿穩了鳥孩子,鳥婆婆就帶牠們找郵差老師去學飛啦~~~~~(嘻嘻婆婆的好孩子現在已經回家了![]()
)
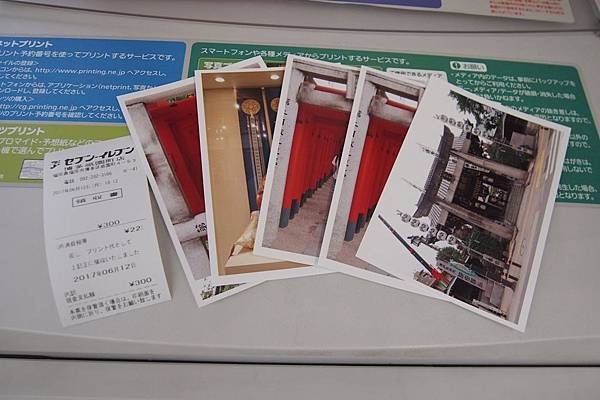
後來,朋友收到有婆婆樣子的明信片都有說很驚奇特別,沒想到會收到有人樣的明信片(沒被嚇倒太感謝了XD)
呵呵……這份手信,婆婆自己也很喜歡了呢![]()
(原文撰於2017.07.19 https://simpleball.pixnet.net/blog/post/171647226)